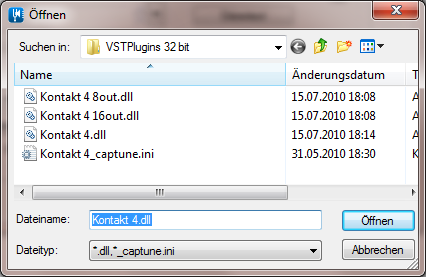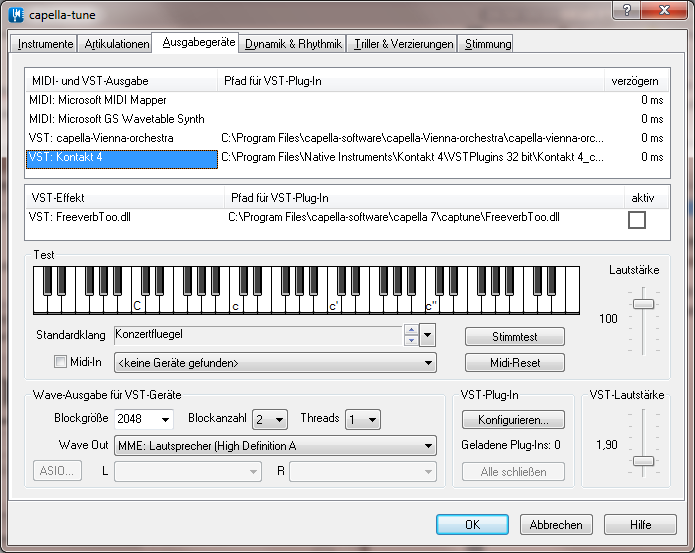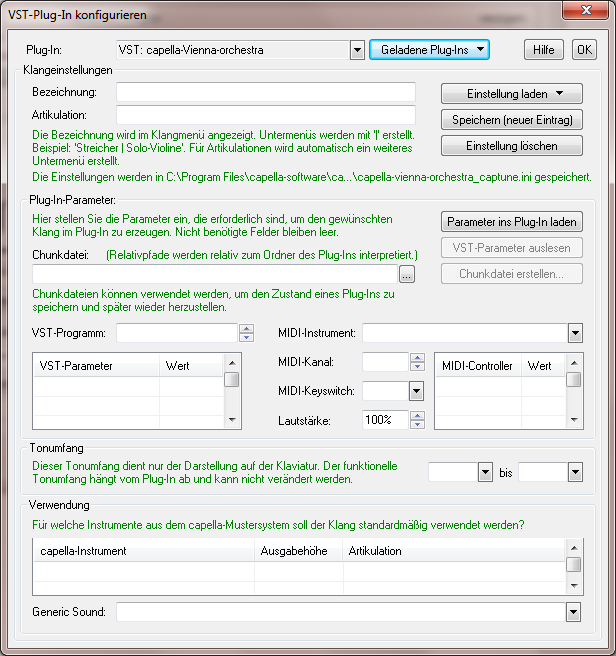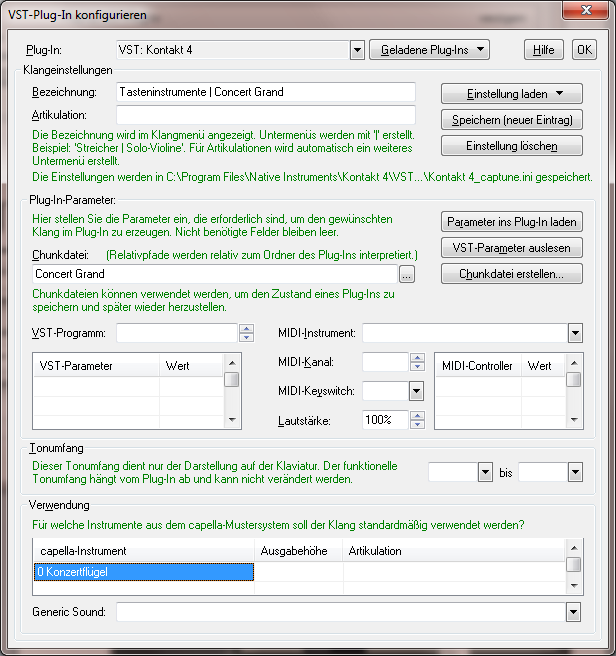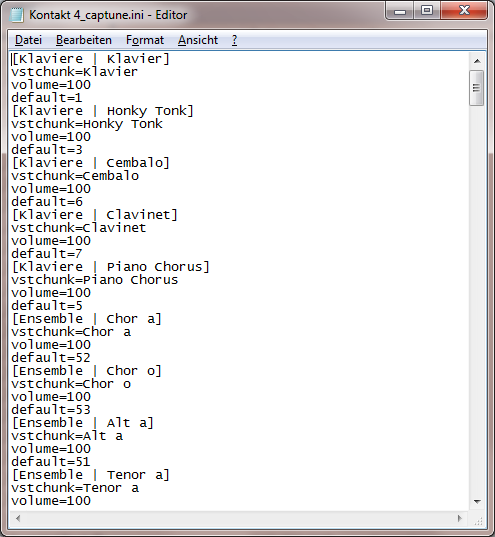VST - Kontakt 4: Unterschied zwischen den Versionen
| Zeile 143: | Zeile 143: | ||
'''Beispiel Chorstimme Bass a''' | '''Beispiel Chorstimme Bass a''' | ||
Nach dem Du das Instrument Bass a schon eingerichtet hast, lädst Du es in der Konfigurationsmaske noch einmal. | Nach dem Du das Instrument Bass a schon eingerichtet hast, lädst Du es in der Konfigurationsmaske noch einmal. | ||
In der sich jetzt offen befindlichen Kontakt 4 Oberfläche siehst Du als Instrument Bass a. | In der sich jetzt offen befindlichen Kontakt 4 Oberfläche siehst Du als Instrument Bass a. | ||
Version vom 6. März 2015, 12:22 Uhr
Kontakt 4 unter capella-tune einrichten
Kontakt 4 muss vollständig incl. der Sound Libraries auf dem Rechner installiert sein.
Diese Anleitung gilt auch für Kontaktplayer 2 mit Terratec Soundlibrary Wavetable VI
- Capella öffnen
- Mit [Strg]+[Umsch]+[ j ] die captune-Einstellungen öffnen
- Registerkarte „Ausgabegeräte“ auswählen
- Einen Eintrag unter MIDI- und VST-Ausgabe markieren und Taste „Einfg“ drücken
- Im sich öffnenden Dialog den Pfad „Laufwerk\Programme\NativeInstruments\Kontakt4\VSTPlugins 32 bit“ auswählen
- Bei Kontaktplayer 2 den Programmpfad analog auswählen
- Dort Kontakt 4.dll auswählen und „öffnen“ anklicken
- Jetzt erscheint das VST Gerät nach kurzer Installation in der captune-Maske
- Die Einstellungen Blockgröße, Blockanzahl und Threads müssen nach der Konfiguration angepasst werden
- Mit einem Klick auf Konfigurieren die Config-Maske öffrnen
- Hier hast Du jetzt die Möglichkeit die Kontakt-Instrumente den MIDI-Instrumenten zuzuordnen
Alternative:
- Hier findest Du meine vollständige Tabelle mit den zugehörigen chunk-Dateien als zip-Datei: chunk-Dateien_Kontakt_4.zip
- Diese zip-Datei bitte in das Verzeichnis:Laufwerk\Programme\NativeInstruments\Kontakt4\VSTPlugins 32 bit extrahieren.
- Für den Kontaktplayer 2 müssen die Instrumente manuell eingerichtet werden!
Instrument einrichten
Solltest Du die Instrumente selber einrichten wollen folgt hier die Beschreibung
- Klick auf „Geladene Plugins“ wichtig: es muß VST:Kontakt 4 ausgewählt sein !!
- Im Dialog „Neue Instanz auswählen“
- Es öffnet sich Kontakt 4
- Klicke auf „Browse“ unterhalb „FACTORY LIBRARY“ und wähle die Instrumenten Kategorie und daraus das gewünschte Instrument.
Beispiel für Klavier:
- Das Klavier findest Du unter „Orchestral\6-Keyboard Instruments\ …….
- Hier findest Du verschiedene Klaviere und Orgeln
- Mit doppelklick auf „Concert Grand“ lädt Kontakt das Instrument
- Hierbei darf nur ein Instrument ausgewählt und geladen werden !! In der Mitte des Dialogs, unterhalb des Instr.-Namens, bei MIDI Ch bitte A 1 oder omni auswählen
- Hier kannst Du jetzt verschiedene Einstellungen vornehmen wie z.B. Hall in verschiedenen Variationen, den Du mit dem ON/OFF Button unten rechts auch abschalten kannst.
- Voreinstellung scheint immer On in der Umgebung Concert Hall zu sein.
- Nach den Einstellungen schließt Du den Kontakt mit dem Kreuz oben rechts
- Jetzt bist Du wieder in der Config-Maske
- Du trägst unter Bezeichnung Die Instrumentenkategorie und den Instr. Namen ein. Im Beisp: Tasteninstrumente | Concert Grand
N.B. "Tasteninstrumente" gibt das Untermenü an, in dem man den Klang später in capella-tune findet. Man kann eine bestehende Kategorie verwenden oder eine neue angeben.
Man kann auch Unterkategorien definieren, z.B. "Tasteninstrumente | Orgeln | Kirchenorgel"
- Zwischen der Kategorie und dem Namen muß ein Leerzeichen dann ein senkrechter Strich [Alt Gr] + [Taste >] dann wieder ein Leerzeichen sein.
- Der nächste Eintrag ist der Instr. Name für die Chunkdatei in der Mitte des Dialogfeldes.
- Ist der Name eingetragen bitte unten auswählen für welches Capella Instrument es verwendet werden soll.
- Wähle zusätzlich unter "Generic Sound" das Instrument, das den Klang am besten beschreibt. Wenn Du Deine Partitur später auf einen anderen Computer kopierst,
auf dem der genaue Klang nicht verfügbar ist, kann dadurch ein möglichst passender Ersatzklang gefunden werden.
- Nun mußt Du die Schaltfläche "Chunkdatei erstellen" anklicken
- Als Letztes oben "Speichern (neuer Eintrag)" anklicken und das „Grand Piano“ soll eingerichtet sein.
So wird Schritt für Schritt jedes gewünschte Instrument aus der Kontakt Library der Kontakt4_captune.ini zugewiesen,
das ist die Datei, in der die Instrumente nach Kategorien und Namen mit der entspr. Capella Instr. Nummer [default] gespeichert werden.
Nach Ende der Einrichtung findest Du unter captune\Ausgabegeräte\Konfigurieren und Klick auf "Einstellungen laden" diesen Dialog
Für die Klaviere:
Für die Chorstimmen:
Leider sind die Stimmenumfänge der einzelnen Chorstimmen häufig nicht ausreichend!!
Um dieses Problem zu lösen fügst Du ein 2. Instrument hinzu.
Beispiel Chorstimme Bass a
Nach dem Du das Instrument Bass a schon eingerichtet hast, lädst Du es in der Konfigurationsmaske noch einmal. In der sich jetzt offen befindlichen Kontakt 4 Oberfläche siehst Du als Instrument Bass a. Wähle jetzt links in der Instrumentenliste als 2. Instrument Tenor a aus und füge es per Doppelklick ein. Jetzt noch die gleichen Einstellungen in Lautstärke, Panorama und Output wie in Bass a machen. Danach in der Konfigmaske Speichern (Überschreiben) und sicherheitshalber auch die chunkdatei überschreiben.
Ergebnis: wählst Du jetzt in Capella für eine Bassstimme das Instrument Bass a hast Du den Stimmenumfang vom tiefen D bis zum a'
Ebenso verfährst Du um den Umfang der übrigen Stimmen zu vergrößern. Sehr häufig ist der Sopran nicht ausreichend tief füge also noch den entsprechenden Alt hinzu.
Die Einträge in der Kontakt4_captune.ini:
Diese Einträge werden automatisch während des Einrichtens generiert,
Du kannst sie aber jederzeit ändern, Z.B. Bass a möchtest Du nicht auf 55 (Orchester kompl.) haben,
sondern auf 111 (Shanai), ändere einfach default=55 in default=111
Viel Spaß bei der Arbeit!!
Wolf Dieter